
好きな場所に印刷できる、ハンディープリンター
もともと、RICOH Handy Printerが値下がりしたら買うぞ!と狙ってたんですが、ふと気づくとAmazonに似たようなのがありました。
15%OFFで25,000円ぐらいだったので衝動買い。

Selpic S1 速乾ハンディープリンター あらゆる表面対応可能 iOS、Android端末専用アプリ
中国製のコピー商品かと思ったけど、RICHOは4万なのでちょっと手が出ない。
クリスマスだしいいかと衝動買い。ちょうど24日に届きました。
アメリカに本社があるようですが、製品は中国製。アプリも中国っぽい。
Androidアプリはフォントの種類も少ないし、画像が選べないので、ほとんど使えない。
SDKが出るまで待ちかと諦めつつ、試しにiPhone版も試してみたら、こちらは画像が選択できる。
アプリの設定手順
- App Store, Google Playで”Selpic”を検索してアプリをインストール
- アプリを立ち上げると簡単な説明が出ます(英語)
- Selpicの電源ボタンを押す(カチッと音がして、赤く光ります)
- スマホ側で一度ホーム画面に戻って設定からWiFiの接続を行う(ssid:SELPIC_XXXXXXXX, password:12345678)
- 接続出来たらアプリに戻ってメール登録って、selpicに繋がってるから出来ねー!
- 一度、WiFiつなぎなおしてネットに繋がってる状態で、メールアカウントとパスワードを登録。確認メールに書かれた番号を入力
- もう一度、Selpic にWiFi接続。やっと完了。
印刷データを変更するにはWiFiをSelpicにつないでデータを転送する必要があります。
アプリからじゃなく設定画面経由なのがちょっと面倒くさい。
データを作るのは、まあ、なんとかわかるレベル。お世辞にも使いやすくはない。
思ったように編集できないので、パソコンや他のアプリでPNG画像作って画像読み込みするのが一番楽そう。任意の画像読み込みはAndroidではできなかった。いずれ改善されるかな。
単色印刷なので画像は自前で二値化しておいた方が無難。
iPhone5cなので、画面が小さすぎて、色々問題はあったけど、PCで白黒のロゴ画像を作ってPNGファイルを転送したら、きれいに印刷できました。
アプリからデータを転送したら、Selpic本体の横にある印刷ボタンを押す。
緑色に点滅したら、印刷したい場所で横にスライドさせれば印刷できます。
同じデータを印刷するなら、再度、本体の印刷ボタンを押せば何回でも印刷できます。
自分で横に動かして印刷するのでちょっとコツがいります。タイヤがついてるので、慣れれば大丈夫かもしれませんが、曲がったり、速さがバラバラだとゆがみます。
でも、今までなかった感覚で楽しい!何に使うかしばらく楽しめそう。
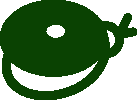

8 thoughts on “Selpic S1”
初めまして!
購入を検討しているのですが、あまり深く掘り下げた記事がなくてコメントさせていただきました!
コレクションの説明書きのプリントに使いたいと考えております。
模様のような構図でも画像データで送ればそのままプリントできるということでよろしいでしょうか?
また縦幅、横幅の限界値はどれくらいでしょうか?
よろしくお願いします。
コメントありがとうございます。
画像にすれば印刷できます。
縦幅、横幅については今度検証してみます。
文字大きさがあるとしても英語でわからないから教えてください。
文字のサイズとかあるのかな
入力した文字を選択して、一番左のボタンを押すと大きさを編集できます。
大きさは下のスライダーを動かすと変更できます。
はじめまして。
購入して試し印刷しようとしました。データは送信できたようですが、スライドしても白紙のままです。期待値に戻すとselpicのロゴは印刷できます。何か設定間違えているのでしょうか。
他国の情報盗んで製品つくって安く販売し日本やアメリカの消費者が深く考えずに買う
こうして中国政府が儲ける
統制の取れない資本主義国家を呑み込むのはたやすい