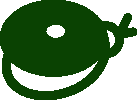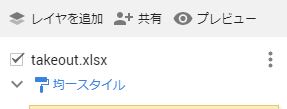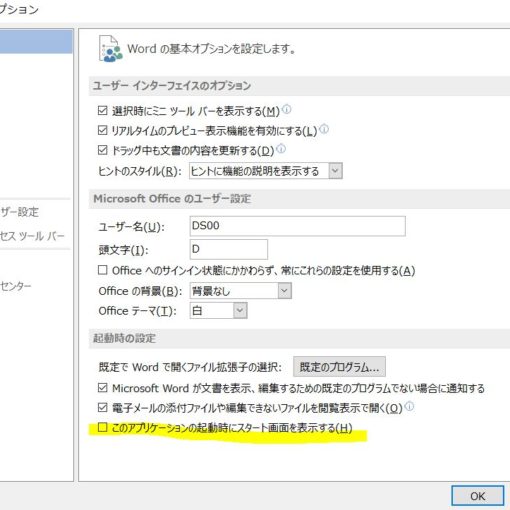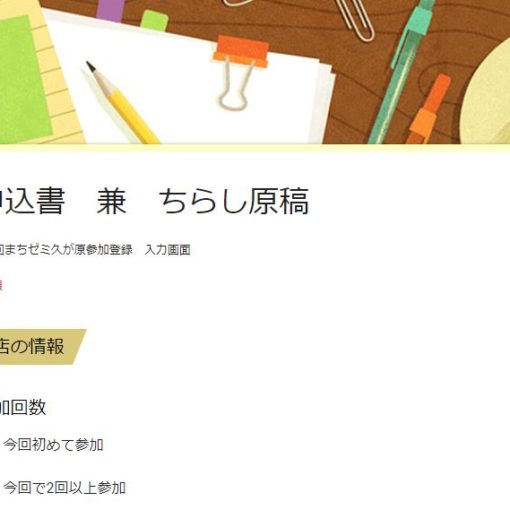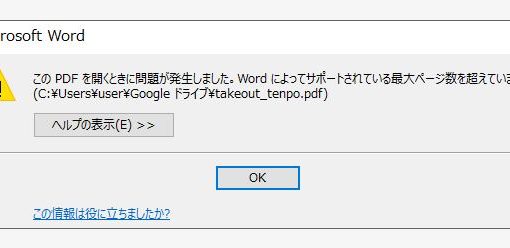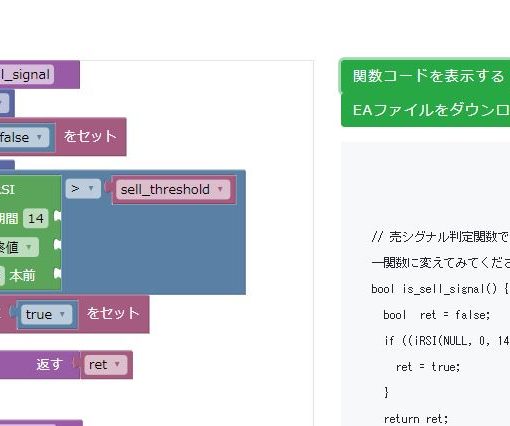草加市が飲食店のコロナ対策支援でテイクアウト・デリバリーの補助をやってます。
テイクアウト・デリバリーでの1回のお買い物につき最大500円を市が出すもので、
消費者もお得だし、お店もうれしいし、いい取り組みだなと思います。
ただ、宣伝が下手。対応店舗のリストはPDFでダウンロードする形式で、
ダウンロードしてもとても読みにくい。
というわけで、このPDFを勝手にGoogle Mapに表示してみました。
マイマップはとっても便利です!
まずは完成形
おおまかな作成手順
- PDFをWordで読み込む
- 文書全体を選択してコピー
- Exelに貼り付け
- ページごとのヘッダーを削除したり、列を削除して全体を一つの表に編集
- Google のマイマップにExcelをインポート
- 共有設定をして公開
PDFをWordで読み込む
草加市のHPから参加店舗一覧をダウンロード。
今回使ったのはこちらtakeout_tenpo.pdf
日々更新されているので、最新版は草加市からダウンロードしてください。
中身は明らかにExcelをそのままPDFにしただけ。
これなら元のExcelデータも公開してほしかった…
まずはこれをExcelに戻す必要があります。
ExcelにはPDFの読み込み機能はないので、いったんWordで読み込みます。
Wordを起動して、ダウンロードしたPDFファイルを開きます。
PDFファイルを右クリックしてプログラムから開く→WordでもOK
開いたら文書全体を選択してコピーします。
ショートカットキーのCtrl +A Ctrl+C が便利です。
Excelに貼り付け
Excelを起動して新規ブックを作成
A1セルをアクティブにして、貼り付け(Ctrl+V)
ページごとに別の表になっていて、微妙に列の数が違うので
ちょっと面倒ですが、いらないヘッダーや列を削除したり挿入して一つの表にします。
ヘッダーを調整
先頭のヘッダーが2行になってるので、1行にまとめちゃいましょう。
ヘッダー部分は先頭だけ残して、ページごとのヘッダー行は削除します。
余計な列を削除
3ページ目と5ページ目の表のK列を削除します。
結合しているセルが邪魔でうまく選択できないので、
邪魔なセルの結合を解除してください。
住所の前に1列追加
全体が1つの表にまとまったらC列を選択して右クリック、挿入をしてください。
住所に草加市がないので、この後の地図表示の都合上、挿入した列に埼玉県草加市を書き込みます。
修正したエクセルがこちらtakeout.xlsx
Google My Mapsを作成
自分用の地図を作るにはGoogleのアカウントが必要です。
MyMapsを開いて「新しい地図を作成」ボタンを押します。
googleマップのメニューから
マイプレイス→マイマップ→地図を作成
でもOKです。
作成すると「無題の地図」になってるので、適当にタイトルを編集。
インポートをクリックしてExcelファイルをアップロードします。
マーカーのタイトルは店舗名を選択します。
マーカーの表示を変更
全部同じマーカーでクリックしないと店舗名がわからないので、編集します。
均一スタイルをクリック
グループ化をジャンルに、ラベルを店舗名に設定します。
地図の公開
自分で利用するにはそのままでも構いませんが、友達に公開したいときは共有設定をします。
リンクをコピーしてメール等で送ればOKです。
スマホで見るときは、Googleマップアプリを起動して、
一番下の保存済み→地図から表示できます。
リスト ラベル付きの行をスワイプすると一番右に地図があります。
マイマップはExcelをインポートすれば簡単にマーカー表示してくれます!
住所だけだとわからないことも地図に表示すれば新しい発見があるかもしれません。
無料で使えるので色々活用しましょう。